EC2でAmazonnLinuxを5分で作成
今やAWSを使えばボタンをポチポチするだけで簡単に仮想サーバが作成できてしまういい時代になりました。ちょっと前まではサーバにVMを構築して複数OSを動かしていたのに、、、OSインストールに時間がかかるため短くても初めは1~2時間くらいかかったのは遠い昔(一度作成すればVMコピーできますが)。
AWSを使えば煩雑な操作は不要!Linuxの作成は5分で完了します!本当に超カンタンです!
ちょっとLinuxサーバを立てたいとき、複数台数を一気に用意したいときなど。これからはAWSで!
一度AWSで作成方法を試したらサーバにOS入れて構築。。。なんて面倒すぎる!
ということで今回はAWSのEC2(Amazon Elastic Compute Cloud)でAmazonLinuxを作成する手順を紹介します。
EC2サービスで仮想サーバを作成する
では早速仮想サーバを作成しましょう。AWSでは仮想サーバをEC2(Amazon Elastic Compute Cloud)というサービスを用いて構築します。ということでまずはEC2を選択します。

左のメニューから[インスタンス]を選択し、上部メニューから[インスタンスの作成]ボタンを押します。これから作成するEC2はインスタンスという単位で管理されています。仮想サーバ1台=インスタンス1コと考えてください。インスタンス1コにそれぞれ一意のインスタンスIDが割り当てられます。
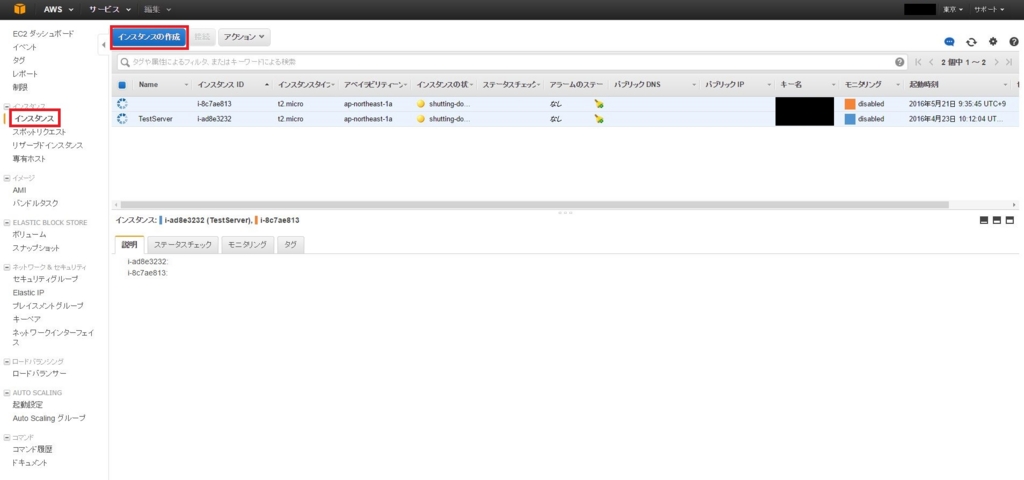
Amazonマシンイメージ(AMI)から好きなイメージを選択します。今回はAmazonLinuxを使います。右横にある[選択]ボタンを押しましょう。
AmazonLinuxはざっくり言うとCentOS 6+AWS CLIという組み合わせです。他リポジトリがAmazon独自のものだったり、コマンドが一部異なったりします。細かいところは私も調べきれてないので気になる方は独自に調べてみてください。
とにかくAmazonLinuxはAWSをフル活用するならAWS CLIが最初から入っているのでオススメです。S3と連携してデータを取ってきたりする処理を簡単に作成することができます。また何か問題があったとき、他のディストリビューションの問題はAmazonは対応してくれません。特別な希望がなければAmazon Linuxを選択しとくのが無難です。

インスタンスタイプを選択します。ここで選ぶのはマシンスペックです。基本的にマシンスペック(CPUとメモリ)の性能が高いほど1h当たりの利用料金も高くなります。今回は1か月の無料枠があるt2.microを選択して、[次の手順 インスタンスの詳細の設定]ボタンを押します。
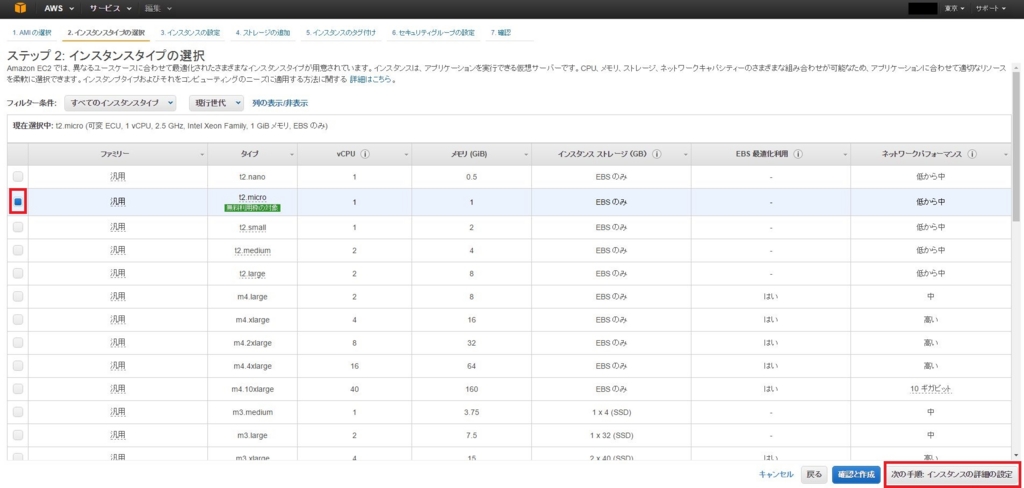
インスタンスの詳細の設定をします。ここで自動割り当てパブリックIPを「有効化」に変更します。これで外部からEC2へアクセスするためのパブリックIPアドレスを起動時に割り当ててくれます。[次の手順 ストレージの追加]ボタンを押します。

次にストレージの追加の設定をします。今回はデフォルト8GBで問題ないのでそのまま何もせず、[次の手順 インスタンスのタグ付け]ボタンを押します。ストレージ容量はEC2作成後に変更することが可能です。

インスタンスのタグ付けは特に作成する必要はありませんが、サーバ名を割り当てたい場合はデフォルトタグの「Name」の値にサーバ名を割り当てるとEC2のインスタンス一覧画面で表示されます。[次の手順 セキュリティグループの設定]ボタンを押します。

セキュリティグループの設定は今回はデフォルトのssh(22)のポートを空けただけのものを使用します。実際に立てる時はhttp(80),https(443)などや、送信元のIPアドレス設定を行って、不正アクセスされないような値を設定してください。セキュリティグループ設定は後で簡単に変更することが可能です。[確認と作成]ボタンを押します。

今までの設定を確認して[作成]ボタンを押します。

キーをダウンロードします。端末からEC2にログインするために必要なものです。ここでキーをダウンロードしないとEC2に接続できなくなりますので必ずキーをダウンロードしてください。今回はキーペア名に「test_key」と入れました。[キーペアのダウンロード]ボタンからtest_key.pemをダウンロードして任意の場所に保存してください。ダウンロードしたら[インスタンスの作成]ボタンを押してEC2を作成します。

完了画面です。そのまま[インスタンスの表示]ボタンを押してインスタンス一覧画面に戻ります。

インスタンス画面に戻るとインスタンスの状態のところが「pending」、ステータスチェックが「初期化しています」の状態になっています。そのまましばらくお待ちください。

しばらくすると、インスタンスの状態が「running」、ステータスチェックが「2/2のチェックに合格しました」と表示されます。これでEC2インスタンスが作成完了しました。
