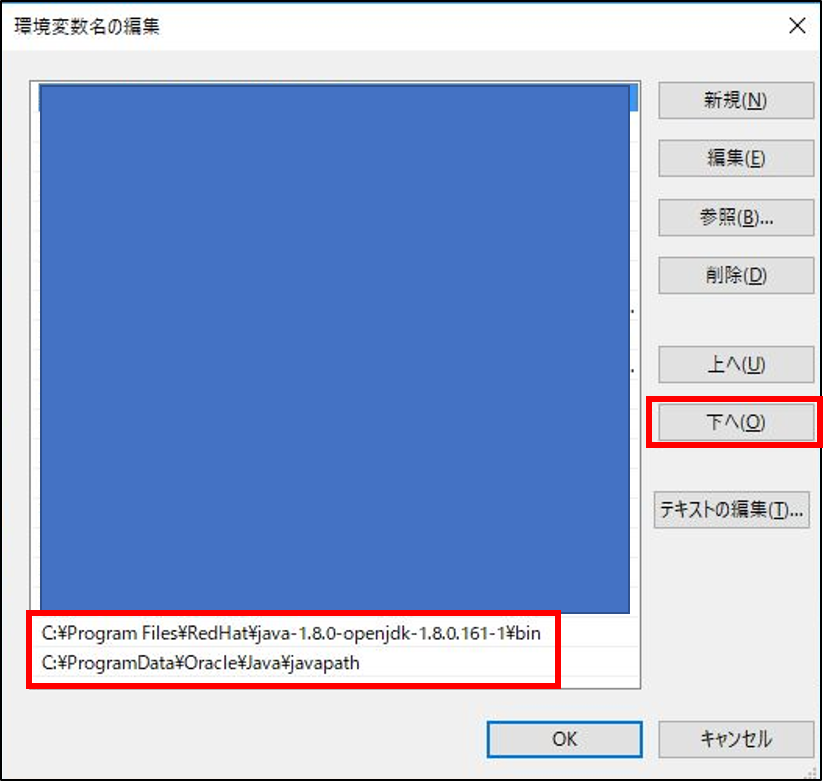WindowsにOpenJDKをインストールする手順
2018年9月のJava11からOracleJDKが有償化され、今後は有償プランか、OpenJDKへ移行になると思います。
個人利用する方はOpenJDK一択になるため、今回Windowsのインストールを試してみました。
OpenJDK(RedHat)のダウンロード
以下RedHatからOpenJDK(Windows Installer)をダウロードしてください。
OpenJDK Download | Red Hat Developers
ダウンロードのためにはRedHatアカウントが必要です。

OpenJDK(RedHat)のインストール
OpenJDKのインストールはJavaFXが必要な場合、インストール時にチェックしてください。
あとは環境変数のPathにOpenJDKのjava.exeが存在するディレクトリを指定すれば動きます。
ただし、OracleJDK8以降が事前にインストールされていた場合、環境変数のJAVA_HOMEやPathを設定するだけではないので口述します。
環境変数の設定
Windows検索欄に"システムの詳細設定の表示"と入力→「環境変数」を押す。
OracleJDK8以前と以降で参照する環境変数が異なります。
OracleJDK8以前:JAVA_HOMEにパスを設定
OracleJDK8以降:システム環境変数の"Path"の"C:\ProgramData\Oracle\Java\javapath"
それぞれ以下のように対策します。
OracleJDK8以前:JAVA_HOMEのパスを変更
OracleJDK8以降:システム環境変数の"Path"の"C:\ProgramData\Oracle\Java\javapath"の優先度を下げ、それより上にOpenJDKのディレクトリを設定する。
右側の「下へ」を押して"C:\ProgramData\Oracle\Java\javapath"の優先度を下げてください。
またOpenJDKのディレクトリを直接入力せず、「%JAVA_HOME%\bin」を入れてJAVA_HOMEにJDKのディレクトリを入れると、今までと同様に運用できる。