Windows10にRubyをインストールする手順
Javaが有償化するので他の言語を学ぼうと思いたり、PythonかRuby、Goどれがいいかなと調べてみたらRuby on Railsというフレームワークが便利そうなのでひとまずRubyをインストールしてみました。(Ruby on Railsはまた別途)
というわけで今日はRubyをWindows10にインストールしてみます。
Rubyをインストール
まずは以下からRuby+Devkit 2.5.1-1 (x64) をダウンロードします。
https://rubyinstaller.org/downloads/

"I accept the Licence"を選択して"Next"を押します。

"Use UTF-8 as default external encording."にチェックを入れて"Install"を押します。
他はそのままでOKです。

そのまま"Next"を押します。
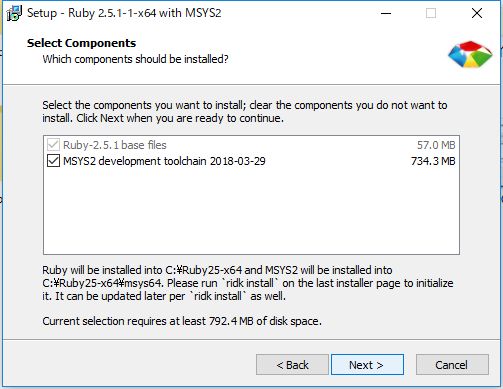
インストール中です。完了するまで待ちます。
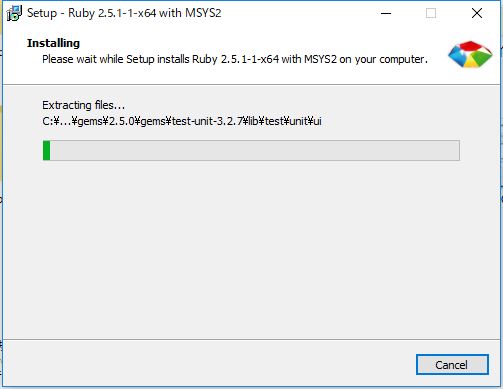
そのまま"Finish"を押します。

以下のような画面が立ち上がるのでそのままEnterキーを押して続行します。
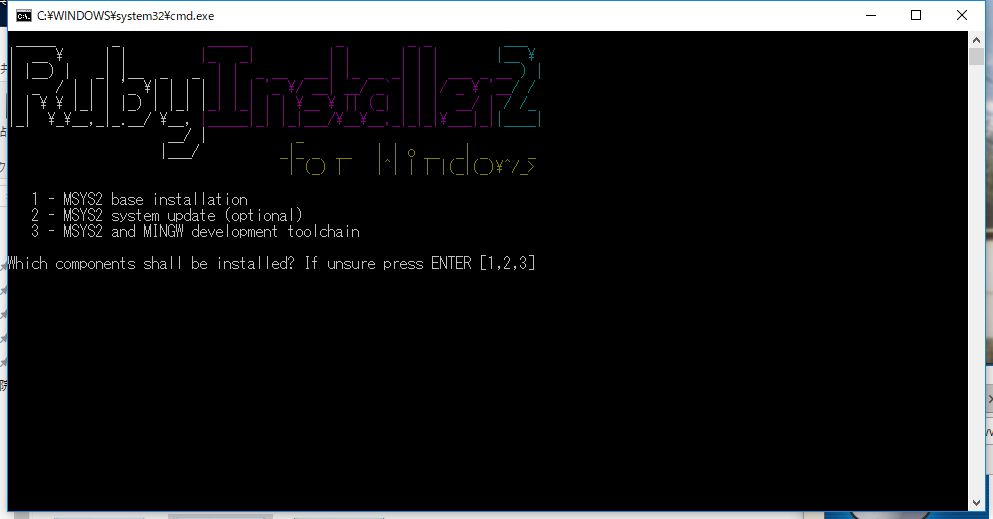
そのままEnterキーを押して終了します。
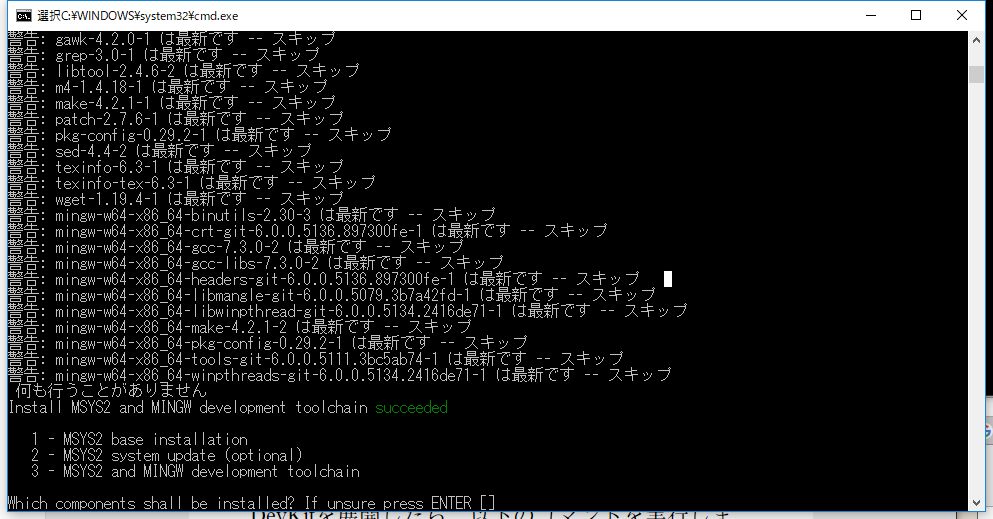
Windowsの検索から"Intaractive Ruby"を起動すると以下のような画面が立ち上がります。
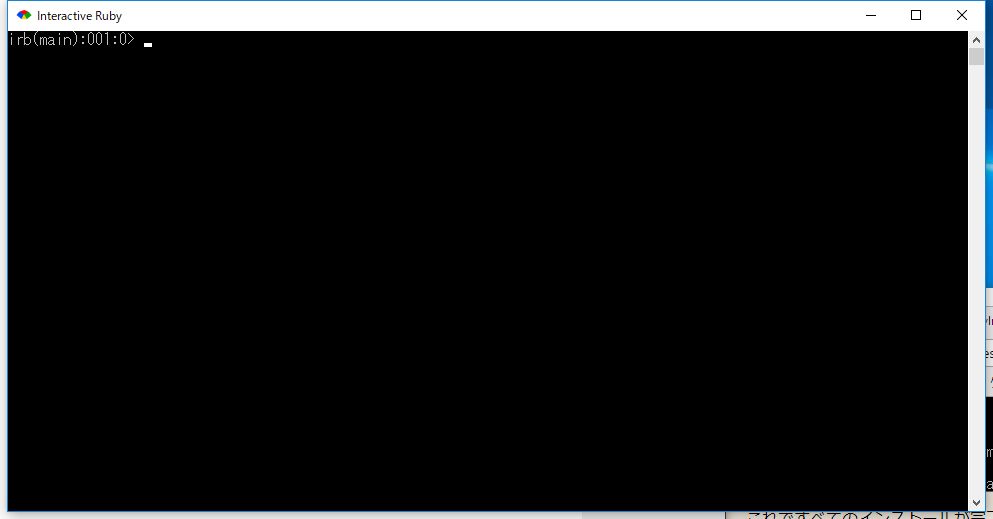
またコマンドプロンプトで実行するためにはWindowsの環境変数を編集を起動して、ユーザ環境変数の”Path”にRubyがインストールされたディレクトリを設定します。(今回は”C:\Ruby25-x64\bin”)
その後、コマンドプロンプトを起動して"ruby -v"を実行して動作確認してみましょう。
バージョンが表示されれば問題ありません。
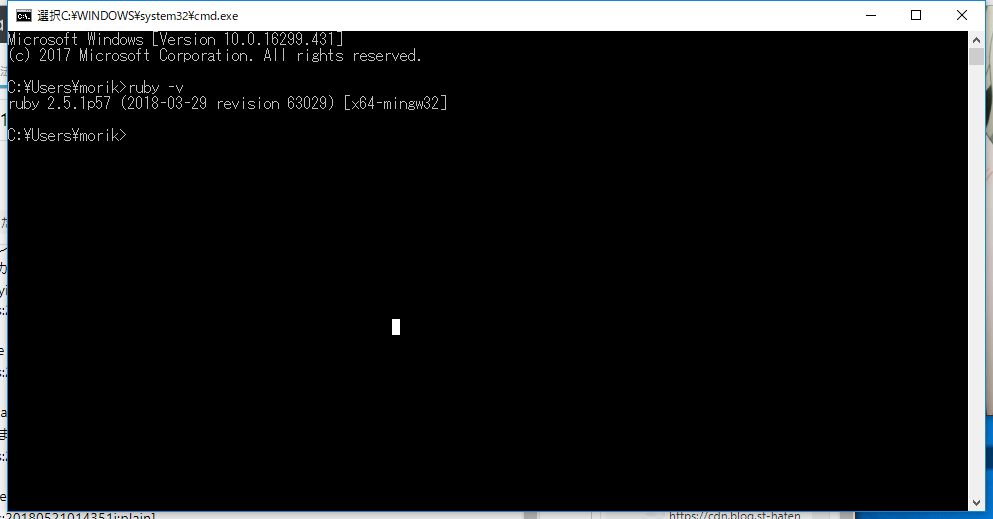
以上でRubyのインストールは完了です。